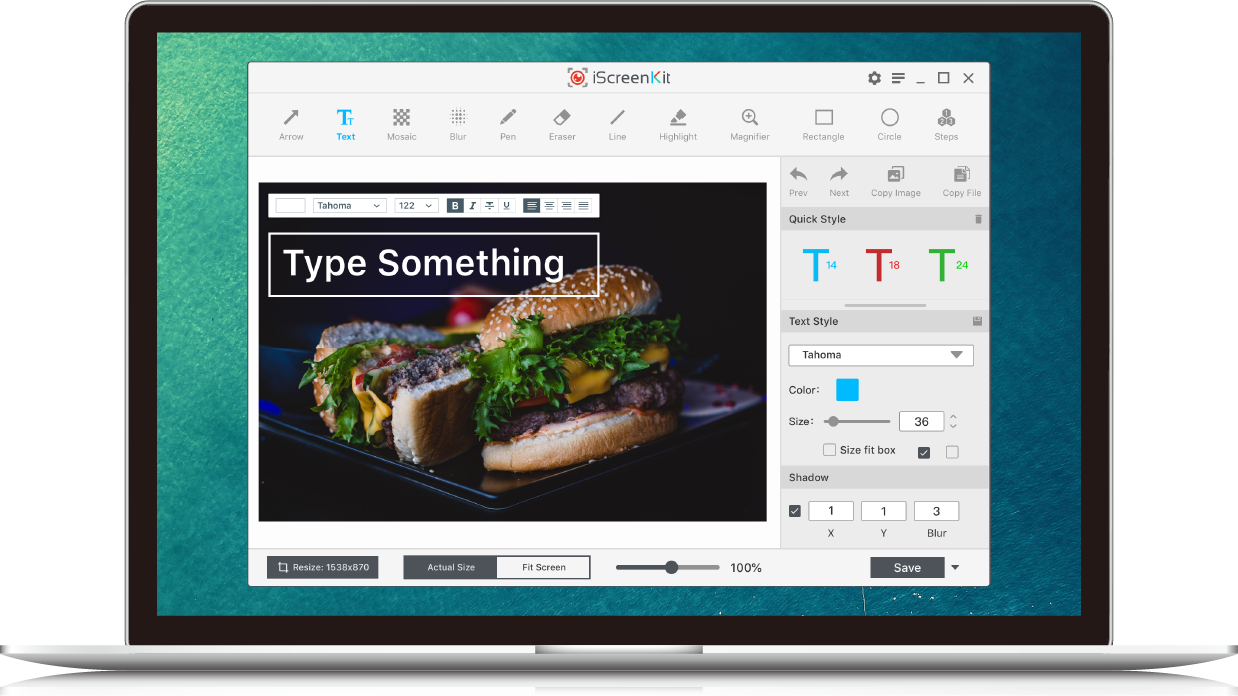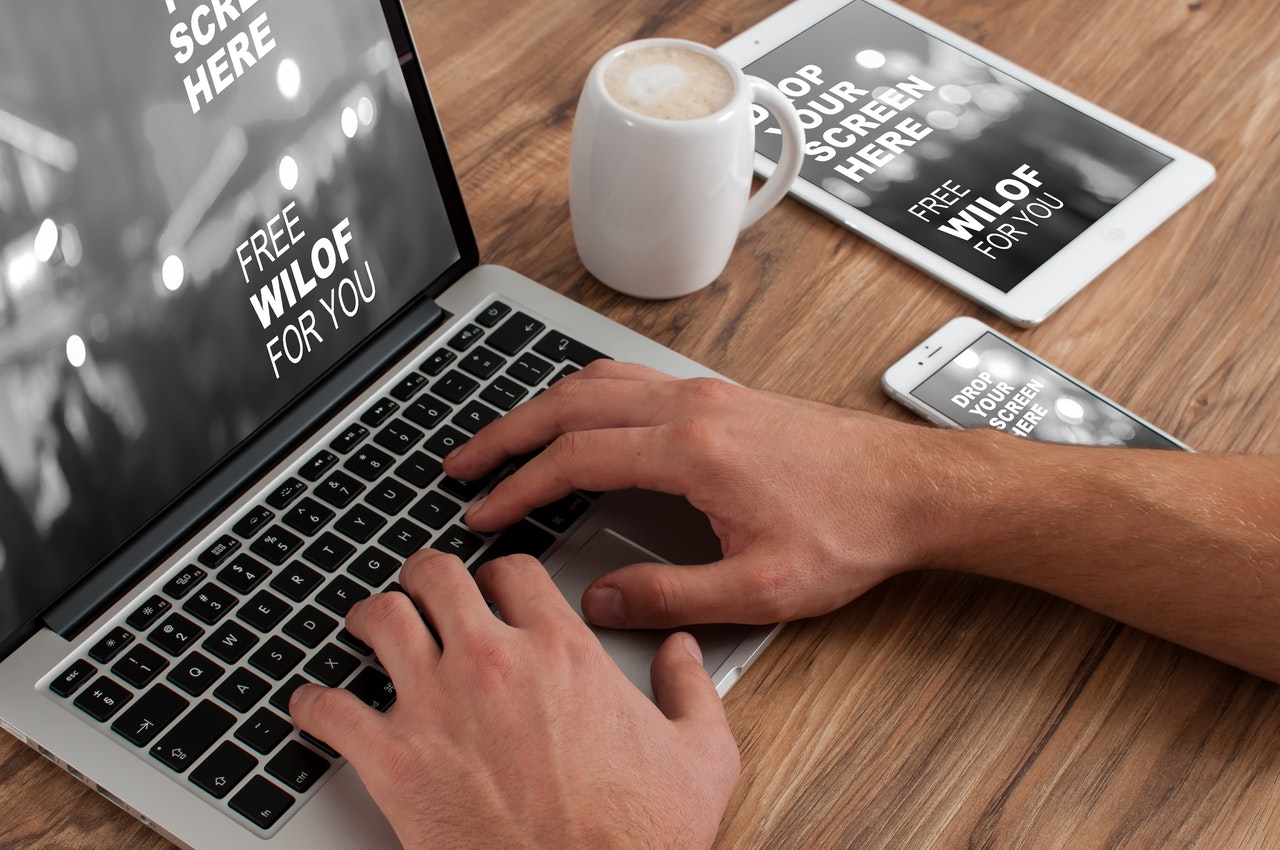How to Make Screenshots in Steam and Find the Screenshots Folder
Aug 05, 2020The Steam Store is a major gaming platform that houses thousands of games and has an amazing support for communities. You can follow your favorite game developers, monitor for discounts on the games you want to buy, discuss the latest updates for your favorite games and arguably the best — share awesome screenshots of your latest achievements and adventures. The Steam platform allows gamers launch games and benefit from an overlay that helps you read guides, check videos on YouTube and chat with friends without interrupting your gameplay session. In addition, you can hit F12 on your keyboard and make a screenshot instantaneously which is saved to the Steam Screenshots folder. The Steam Screenshots Folder can be found by opening the Steam app window, clicking the View option in the top left corner and then selecting Screenshots.
For Windows Users,
you can also use the Windows Explorer to find the Steam Screenshots Folder by following the default installation path shown below:
C:\ Program files (x86) \Steam\userdata\\760\remote\\screenshots
For Mac Users,
the Steam Screenshots folder on Mac OS can be found by following:
Users/{username}/Library/Application Support/Steam
You should note that the Steam ID and app ID are unique and you will need to pay attention to the folder structure under the Steam directory. The screenshots can be uploaded to your Steam account after you finish your game session which is done by opening up the Steam Screenshots window as stated above. Gamers might want a bit more powerful screen grabbing tool than what Steam offers. If you are an RPG gamer and you found a curious item or maybe you are making a guide for your friends to use in the next dungeon crawl you might want to check the iScreenKit app at https://www.iscreenkit.com
The app can be set up to load with a keyboard combination and even take over the F12 activation for the Steam screenshot tool if you like. The app allows you to add notes, scribbles, and make your screenshots generally more interactive. You can highlight objects of importance, point out hidden passages, and add helpful notes. iScrenKit can be the best easy-to-use screenshot tool that will complement your gameplay experience and help you build tutorials if that is what floats your boat.
In addition, the iScreenKit app has screen recording capabilities for those of you who would like to share their best achievements on YouTube, Vimeo and TikTok. The iScreenKit app can be set up to collect your microphone and webcam feed as well as the sound from your game. The video capture is saved to the C:/Users//Documents/iScreenKit folder in the standard MP4 video format. The video can be further customized in video editing software like Adobe Premiere, Vegas Pro and free alternatives like OpenShot, Lightworks, Movie Maker 10 and ShotCut.
You can find the iScreenKit app and install the trial version that will unlock all features for you. The iScreenKit app can run on Mac OS and Windows and might be the best screenshot tool to complement your gameplay.