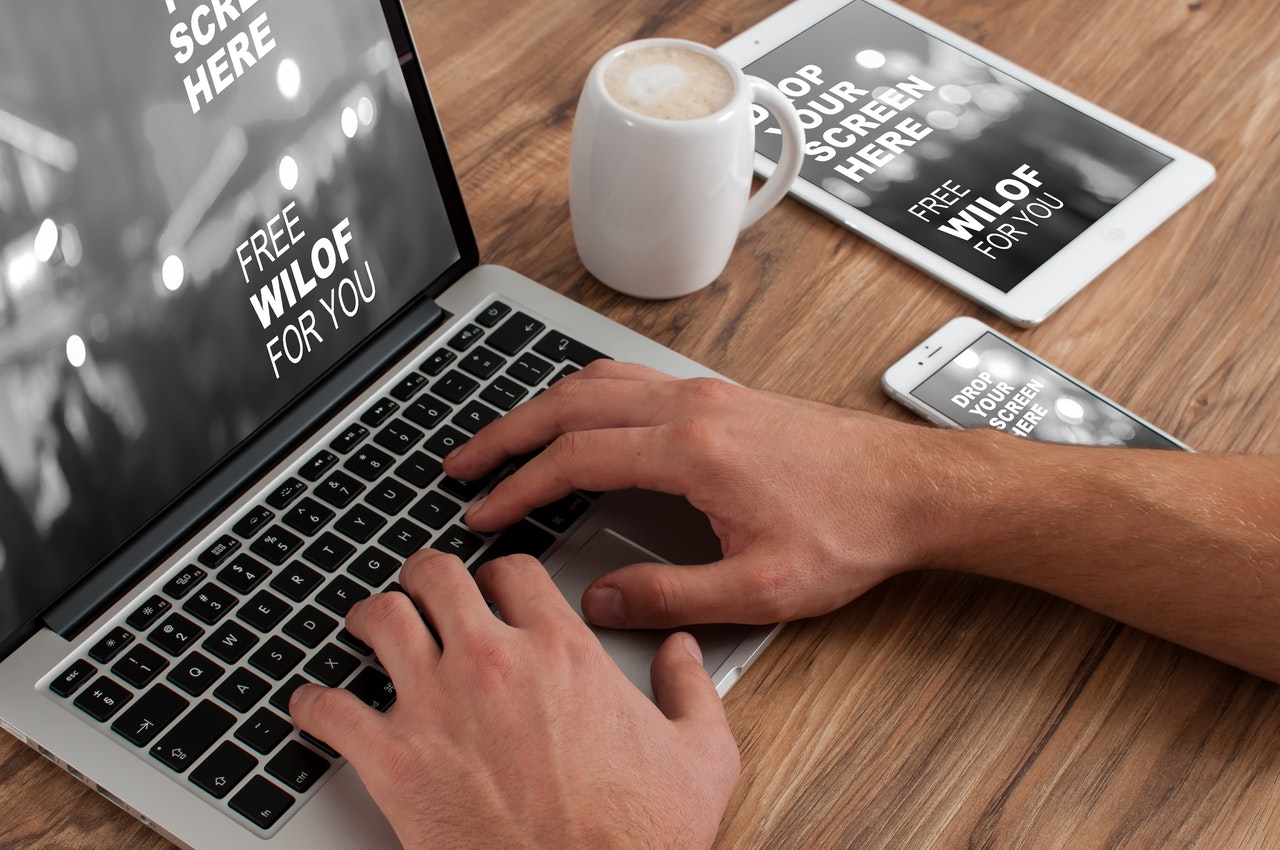How to take Screenshots on LG Phone (All Models)
Apr 01, 2021Customers that value clean design, a stable operating system, and a nice screen are likely to buy an LG phone. The hardware manufacturer is famous for their TV screens, reliable phones, and passion for stylish, albeit traditional design. Many LG customers enjoy amazing screen quality and enjoying photos, digital art, and video is really nice on an LG phone. Understandably, many users love to share photos and snippets of online content that has been particularly impacting them.
If you are looking for a few quick tips on how to take screenshots on your LG device, please do read below.

LG devices are powered by Android and they can make screenshots with the push of two buttons. You will need to locate the power button and volume down button on your phone. Most LG devices have these buttons near the top left part of the screen as shown on the image above.
You will want to press and hold the power and volume down buttons simultaneously for 1-3 seconds to make a screenshot. The LG phones can take screenshots of video frames, Web pages photos on social media, text, and data in spreadsheets if you need to open a document on the go. Pressing the power and volume down buttons is the quickest and easiest way to take a screenshot on the LG phone.
However, the recent updates to the Android OS have introduced a powerful screenshot tool within the Control Center. The aforementioned Control Panel can be accessed by swiping from the top right corner of the screen downwards to the phone’s chin. The icon for the screenshot tool should look roughly like this on most Android devices:
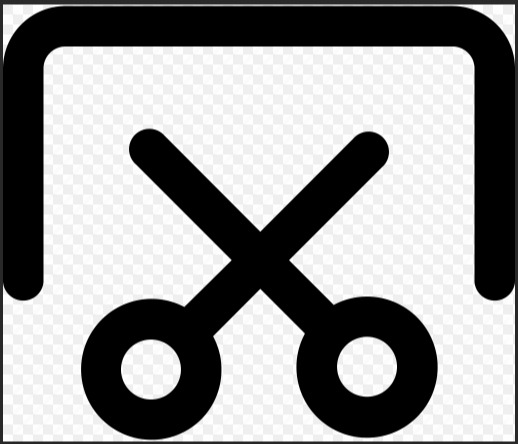
The Control Center should look very similar to the image below, I marked the screenshot app for you:
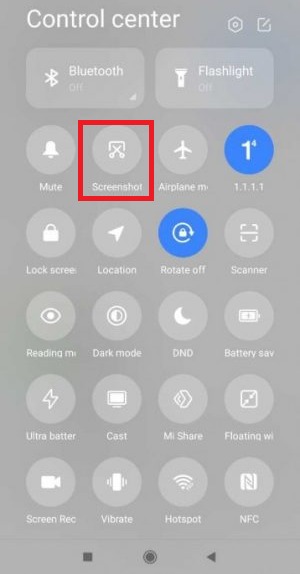
Let’s say you have a cooking site opened and you saw an interesting recipe that you wish to share with a friend you just swipe down from the top right corner and launch the screenshot tool. The app would take a snapshot of what is currently on the visible part of the Web page and then you will see a brief notification in the top right corner that shows a preview of the snapshot along with “Scroll down” and “Save” buttons.
The “Save” button will write the snapshot to the phone’s memory while the “Scroll down” button would allow you to scroll the page and tell the screenshot app where you want your screenshot to end. Once you save the screenshot, you can find it in the Photos and Gallery apps on your device. The resulting image can be shared on Facebook, Instagram, Snapchat, Messenger, Telegram, and other apps.
We hope this article has been helpful, enjoy your LG phone and remember to get a screen protector for the device, you will not regret it!