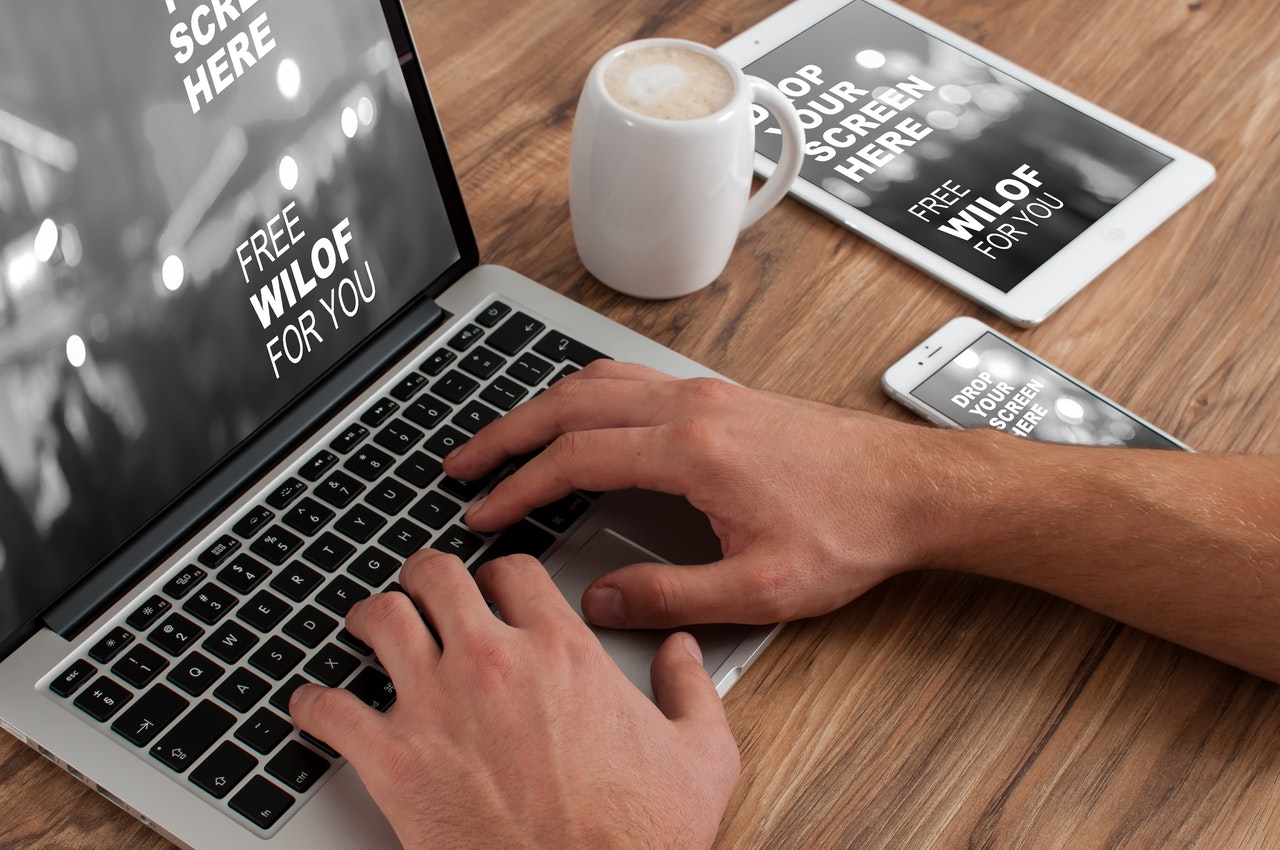How to Take Screenshots Samsung Galaxy Z Flip
Mar 19, 2021The Samsung Galaxy Z Flip phones were introduced in February 2020 and made a big splash on the smartphone scene due to the dual-screen design and seamless fold. The Samsung Galaxy Z Flip received a lot of attention especially from people who like to consume media through their mobile devices and people who used their phones as part of their office work. The Galaxy Z Flip model comes with a Dynamic AMOLED screen that supports HDR10+ video feed and it is considered by many to be one of the best screens on the market. Naturally, many Galaxy Z Flip owners would be interested in sharing screenshots of particularly interesting content that they recently experienced. Not to mention, our phones can be used as e-book readers, recipe books, a source of gift ideas, and a lot more things.
So, how do you take a screenshot on a Samsung Galaxy Z Flip device?
First, you need to have the content you want to save as an image on your screen. Second, you need to find the volume down and side buttons on your phone. Third, press and hold both keys (volume down and side keys) for about 1-2 seconds. The action will trigger the screenshot functionality on the phone and you will see a notification in the upper right corner of your screen which will include a “Scroll” button and a “Send” button. You can find the hardware buttons as described below:
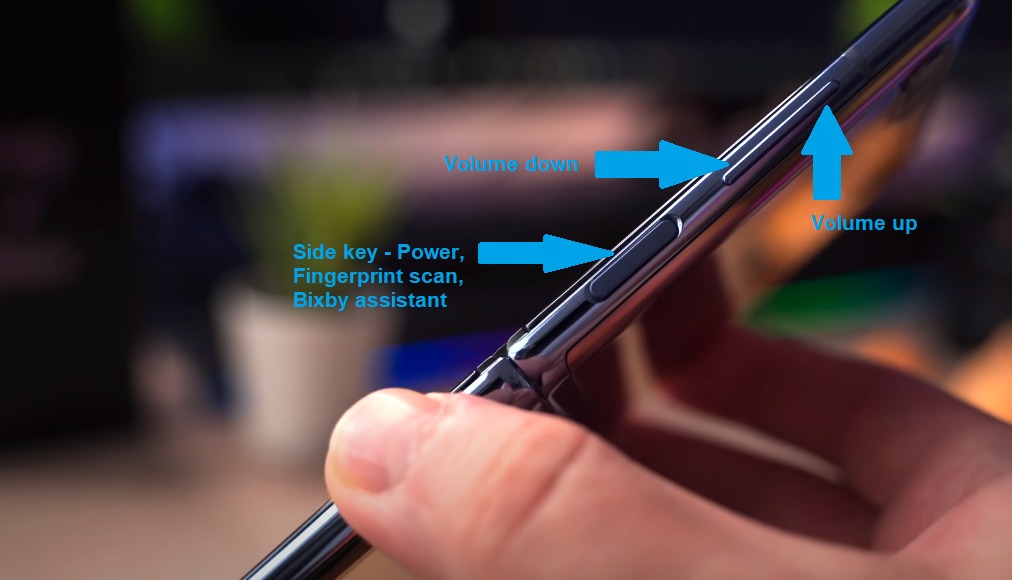
If you press the “Scroll” button on the screenshot preview you will be able to drag the selection window for the screenshot downwards and record a bigger part of the available content on your phone. This is great if you have a Web page, a PDF, or a chat window opened that you wish to share with someone. However, if you need to grab only what is on your screen at the moment, you can simply proceed to send the screenshot through Facebook, Instagram, Twitter, etc.
You might not know but, the Samsung Galaxy Z Flip phone can also record a video of your activity on the phone. Users can start a video capture similarly to how a screenshot is made – just press and hold the volume up and side key to start recording what you do on the screen. Also, you can find the screen recorder in the Quick Panel:
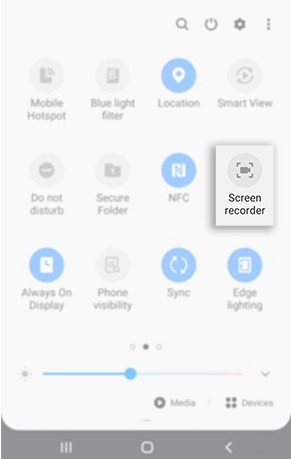
The app supports a few sound options as aid out below:
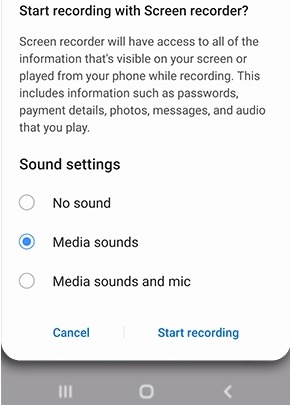
Once you press “Start recording” a countdown timer will briefly appear on the screen and you can begin capturing your screen activity. Please note that a small widget will be present in the top right corner, but it will not appear on the captured video. The widget is placed by the Screen Recorder app and you can use it to highlight some parts of your screen while recording as well as click on the square icon to stop the recording and save it to your phone.
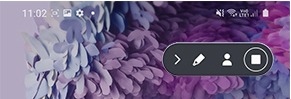
The screenshots and screen recordings can be found by opening the Gallery app on your phone and then going to Albums.
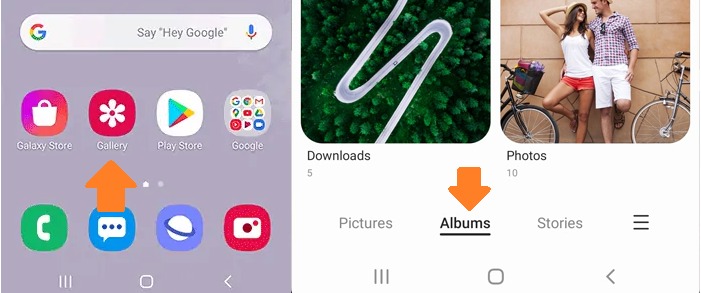
We hope that this guide has helped you take advantage of your Samsung Galaxy Z Flip device. Remember that the phone is not really dust resistant, water-resistant, and you should not press the screen too hard!