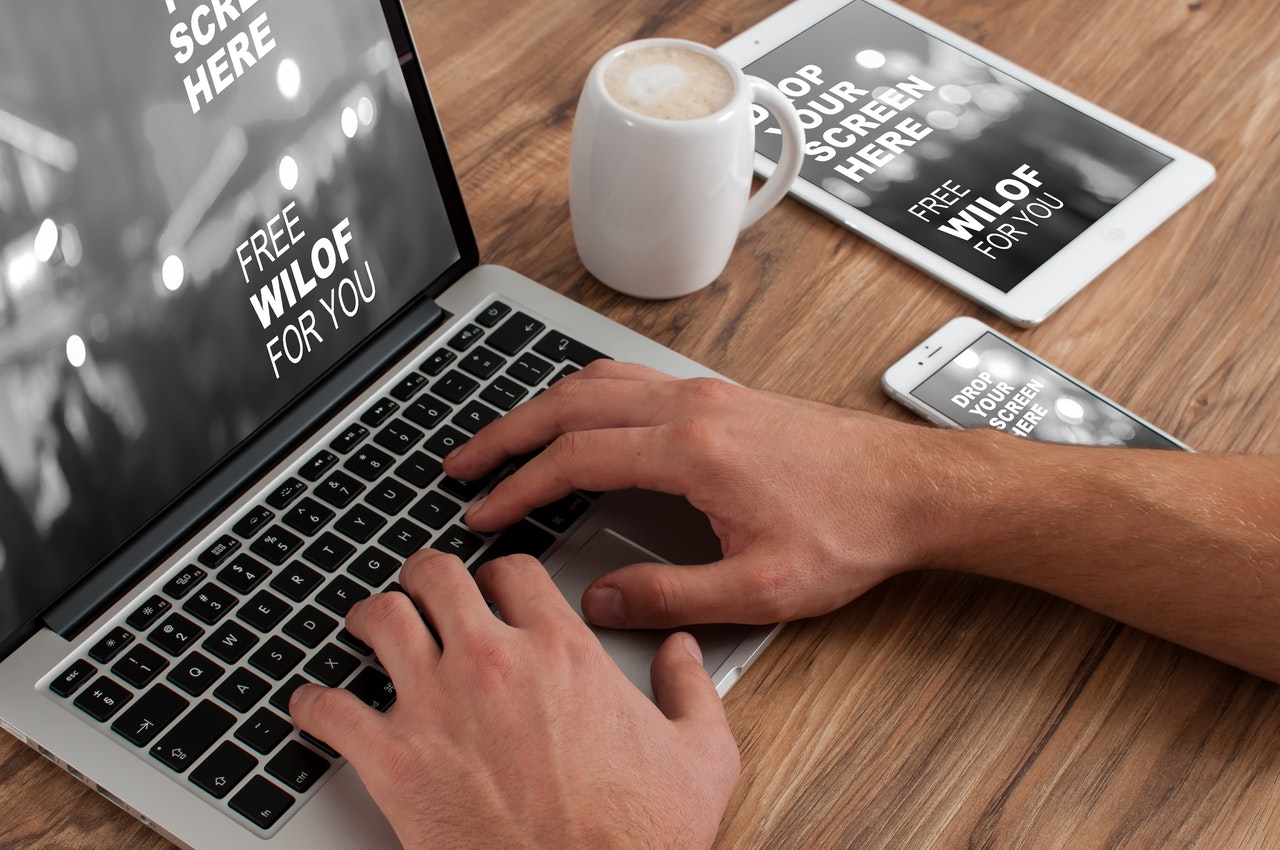How to Take Screenshots on Chrome (Full or Partial Web Page)
Nov 26, 2020PC users that take advantage of Google Chrome are likely to have noticed that the browser does not come with a built-in screenshot tool. Alternative Web Browsers like Mozilla Firefox, Vivaldi, and Opera include a an easy-to-use screenshot instrument without forcing you to install a separate browser extension. Google Chrome is favored by 69% of all PC users while Firefox and Edge share the second position as far as we can rely on the data gathered by Netmarketshare.com. It might seem counterintuitive to not include a screenshot tool in Chrome, does it not?
If you are not a Web developer, you might not know that Chrome can make screenshots without using a browser extension.
To access the built-in screenshot functionality in Google Chrome, you will need to open the Developer Tools panel that can be done by hitting “CTRL + SHIFT + I” on Windows or “CMD + OPT + J” on Mac. You will see the following windows pop-up and the following options appear:
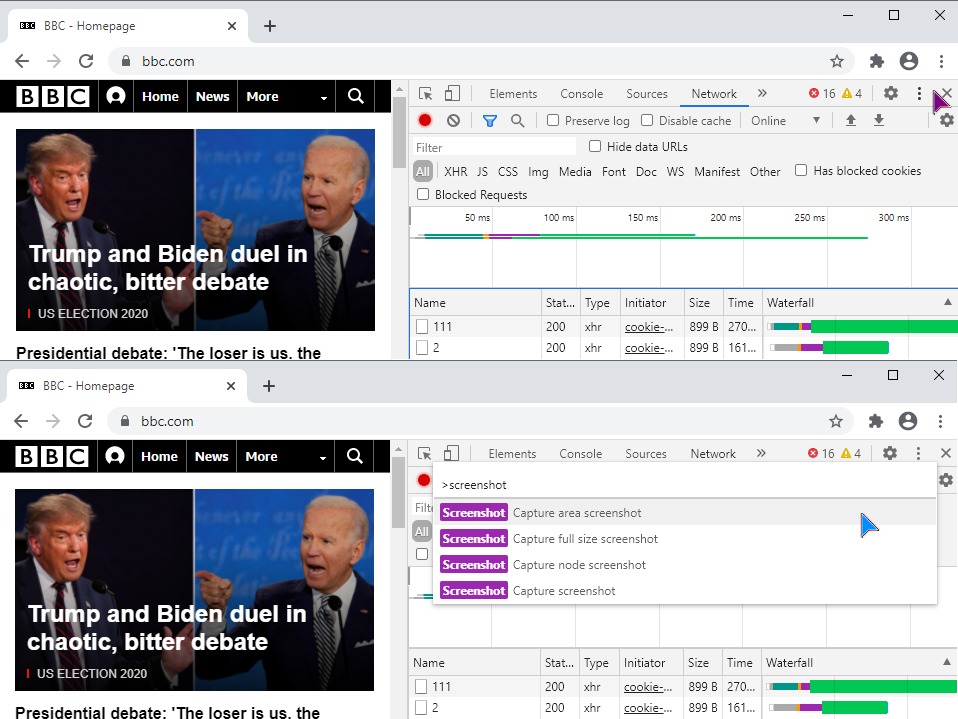
As you can see on the image above, Chrome can make a full page screenshot, grab an area on your screen, allow for a free selection or make a screenshot of a particular element on the web page you are viewing. All you need to do is select an element on the page or drag or your mouse to indicate which area should be photographed. Google Chrome will then record your selection to an image file in a PNG format. The PNG file produced by Google Chrome can be opened and edited in any modern image editor.
You can always install a browser extension from the Chrome Web Store to provide the missing functionality.
One of the many advantages of Chrome is that you can expand its functionality by installing extensions from the Chrome Web Store. If you need to be able to edit your screenshots right after making them, you should take a look at a few of my recommendations below:
iScreenKit: Screenshot whole page, Chrome capture screen
Found at: https://chrome.google.com/webstore/detail/iscreenkit/
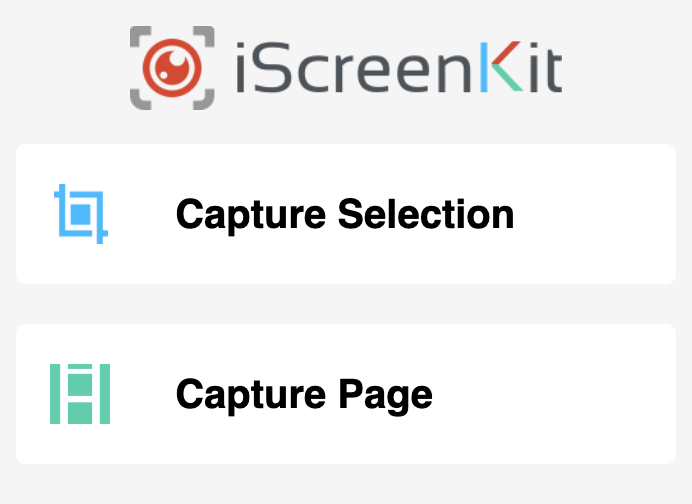
qSnap: Screen Capture, Screenshot, Annotation
Found at: https://chrome.google.com/webstore/detail/qsnap-screen-capture-scre/bijakfpegjnjmfdoiloebhaemhomjkon

UploadCC: Screen Capture Tool (Share or Save)
Found at: https://chrome.google.com/webstore/detail/uploadcc-screen-capture-t/mjnohlnebmjeoplfnmdkcjfpenkgnahi

The extensions listed above will help you annotate your screenshots and share them on social media. However, these extensions are limited to the Web Browser only.
If you seek a powerful and lightweight software for your Mac or Windows that can help you in your work as well as game sessions you will want something else.
Computer users on Mac and Windows may want to give iScreenKit a chance. The app has many features that will help you annotate screenshots, add arrows, add text and record your desktop activity to a MP4 video with the press of a button. iScreenKit runs on Windows and Mac and has a subscription fee that will guarantee you updates, new features and full customer support.