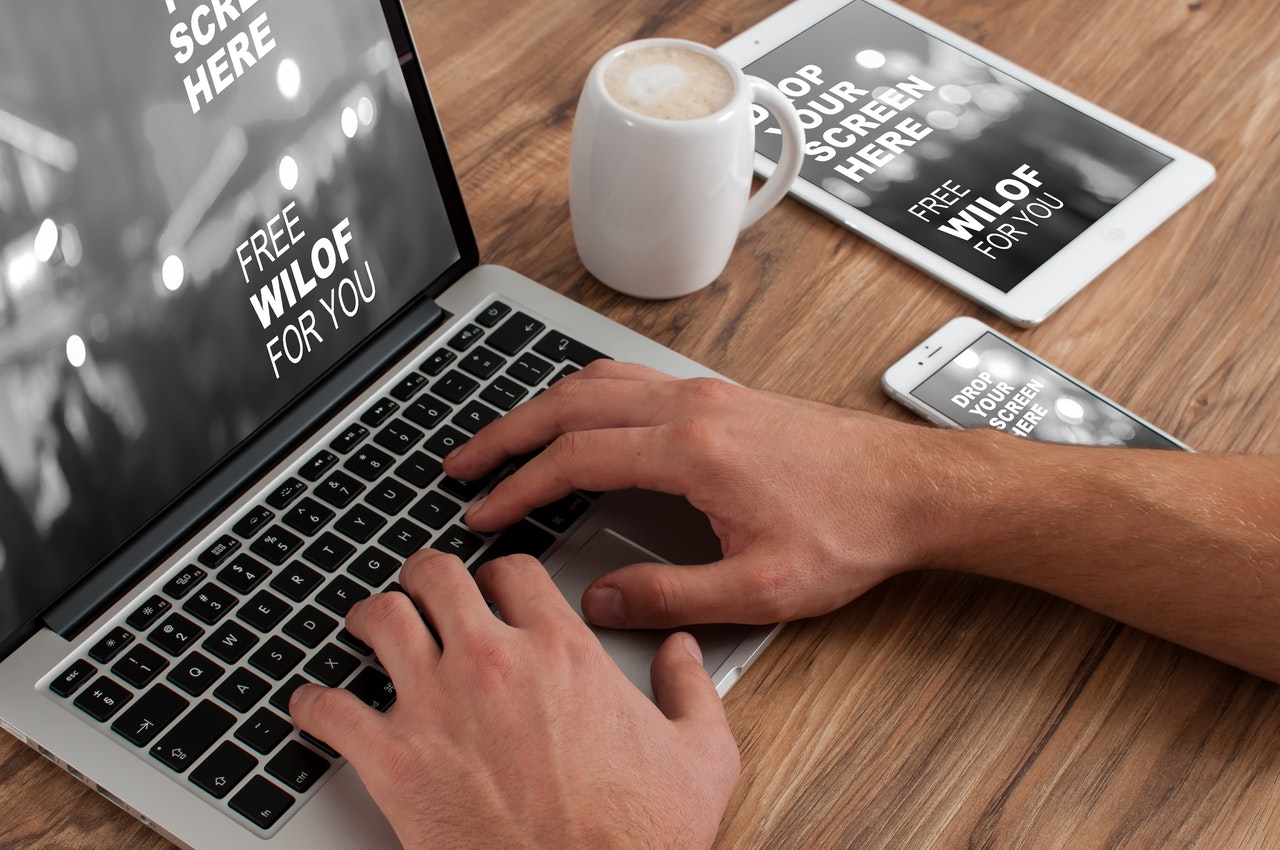iPhone Screenshot Not Working? Here's How to Fix it
Jan 15, 2021If you are a consistent iPhone user, you might remember the problems that Apple had with the screenshot feature on their devices back in 2018. iOS 12 had some issues with unwanted screenshots that were linked to bad positioning of the volume and power buttons. People often took screenshots when they pulled out their device out of their pocket or purse.
Fortunately, Apple fixed the problem in subsequent iOS versions, and the screenshot feature on their mobile devices became an integral part of the core iOS experience. Many of us invest a lot of time in our smartphones and we want them to work at peak performance as long as possible. Apple is famous for consistently good performance even though they made questionable decisions about their client’s battery optimization in 2019.
The Problems With The Screenshot Tool In Your iOS Can Be Attributed To A Few Causes Like Low Battery, A Pending Update, And A System Error.
Low battery — if your device is refusing to make screenshots check your battery level. iOS users have reported that some models might limit their functionality to preserve power for longer. That includes turning off mobile data, screenshot functionality, decreasing the screen brightness, and turning off apps running in the system background.
An update is being installed in the background — when your iOS is installing updates, you might not be able to access some of its functions. I recommend leavingthat you leave the device to update and then see if your screenshot functionality is back to normal.
System error — iOS is touted as the most stable and quick mobile operating system, however, you can still experience system errors. It is best to restart your phone in such cases.
How To Force Restart Your iPhone 12, iPhone 11, iPhone X Series, iPhone 8/8 Plus, And iPhone SE
1) Press and quickly release the Volume Up button on the left side of the device.
2) Press and immediately release the Volume Down button.
3) Lastly, press and hold the Side button on the right side of the device.
4) Release the Side button when you see the Apple logo on your iPhone screen.
How To Force Restart Your iPhone 7/7Plus
1) Press and hold the Side button (the one on the right of the iPhone) along with the Volume Down button, which is on the left.
2) Remove pressure from both buttons when you see the Apple logo on the iPhone 7 screen.
How To Reboot Your iPhone 6s Or Older Model
1) Press and hold the Home button (the one on the front of the device) along with the Side button (the one on the right side of the device).
2) Remove pressure from the buttons when you see the Apple logo on the screen.
If your screenshot tool is still not working, you might want to reset the iPhone by going into Settings → General → Reset. You will then need to tap on Erase All Content and Settings.
Please remember to backup your photos, notes and videos beforehand! If you have not backed up your files yet, you’ll be prompted to do so by the system. You’ll have to enter your passcode if you have one or use your fingerprint scanner. Then, you’ll get a warning and proceed to tap “Erase iPhone.” To confirm, enter your Apple ID password. Your device will need a few minutes to wipe all your settings and data. Consequently, you will be greeted with the screen that is shown to every user who is setting up their Apple device for the first time.
In the unfortunate case where the tips above have not been helpful, please go to your nearest Apple Store or certified Apple Service Provider and seek additional help.