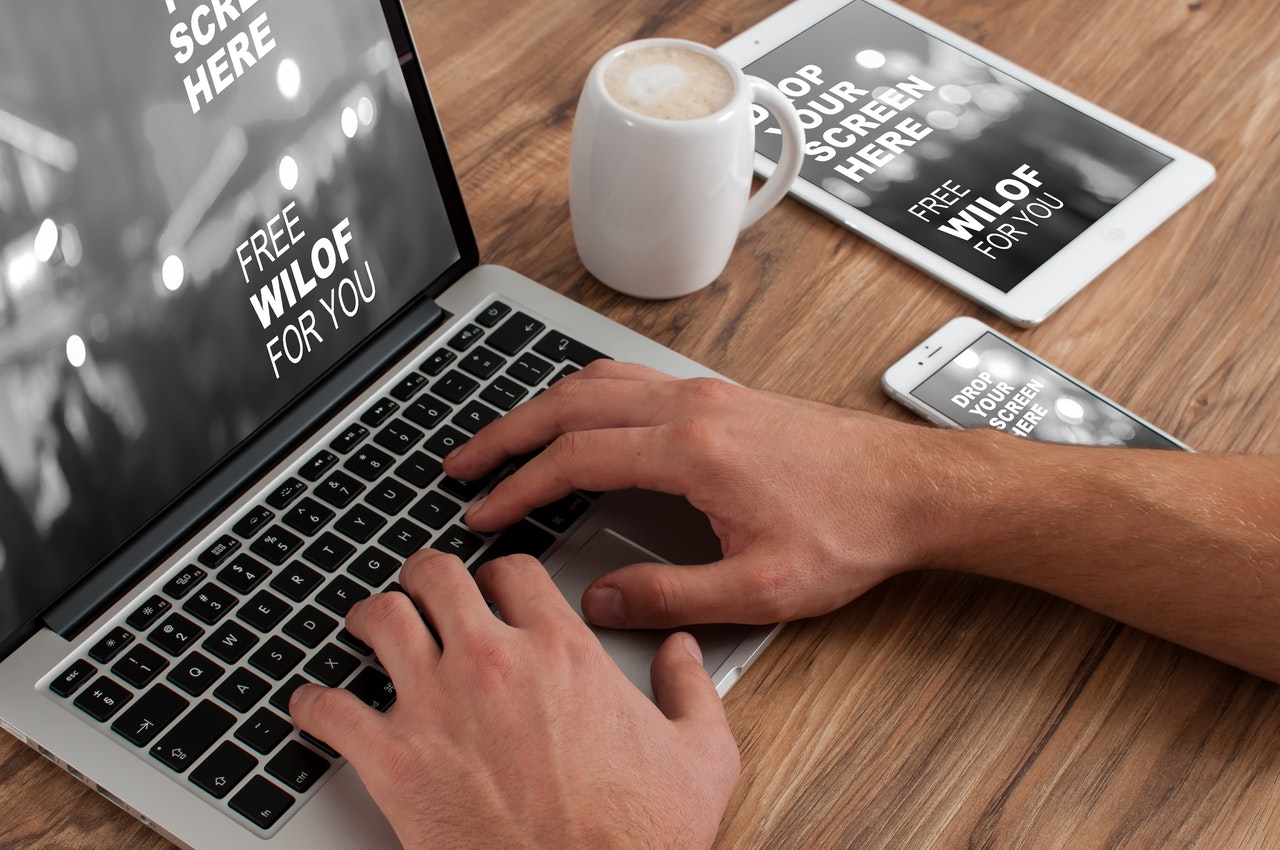Screenshot on Mac Not Working? Here's How to Fix it
Jan 06, 2021Mac users have long benefitted from a built-in screenshot tool that is easy-to-use and with consistent performance. The Mac screenshot tool can be launched by pressing “Command key > Shift > 3” which will produce a full desktop screenshot. The image will be saved to your desktop, and you will hear a camera shutter sound that will indicate the successful screenshot command. The file on your desktop may have a title like this one: “Screen shot 2020-10-23 at 10.30.00 AM.png”. You can also make a screenshot of a particular area of your screen by pressing “Command Key > Shift > 4”, you will have to drag your mouse over the screen to make a rectangular window of the area you want to grab.

The mac screenshot tool allows for easy collaboration and troubleshooting, however, it may sometimes not work reliably. The screenshot functionality on Mac may break due to a recent system update, slow CPU, limited RAM and general OS instability. Here are a few recommendations for you as to how to fix the screenshot app on Mac:
Solution 1: Restart your Mac device. I know this might sound a bit strange, but trust me. A good system reboot helps resolve many problems for many users.
Solution 2: Check the keyboard shortcuts on your system. A recently installed app may have tempered with your keyboard settings. You can check the settings by navigating to System Preferences > Keyboard > Shortcuts. You should see if the screenshot key combinations have been disabled or altered in any way.
Solution 3: If you can’t find your screenshots, but you hear the camera shutter sound, that means the screenshot app is working and your files might be in a folder on the memory drive that you do not know about. I recommend that you use the Finder app to look for the screenshots by typing “Screenshot” and checking the results.
If you rely on the screenshot functionality in Mac for work-related purposes and collaboration, you might want to switch to a full-featured screenshot software. I would recommend CloudApp, Skitch and iScreenKit. The apps mentioned before offer easy annotation with text and shapes, video recording, quick editing and some come with cloud backups. If you are using screenshots extensively, you might consider using a cloud backup service like Google Drive, Dropbox, BackBlaze, and SpiderOak. A good peace of mind is something you will cherish if you have lost precious data in the past.