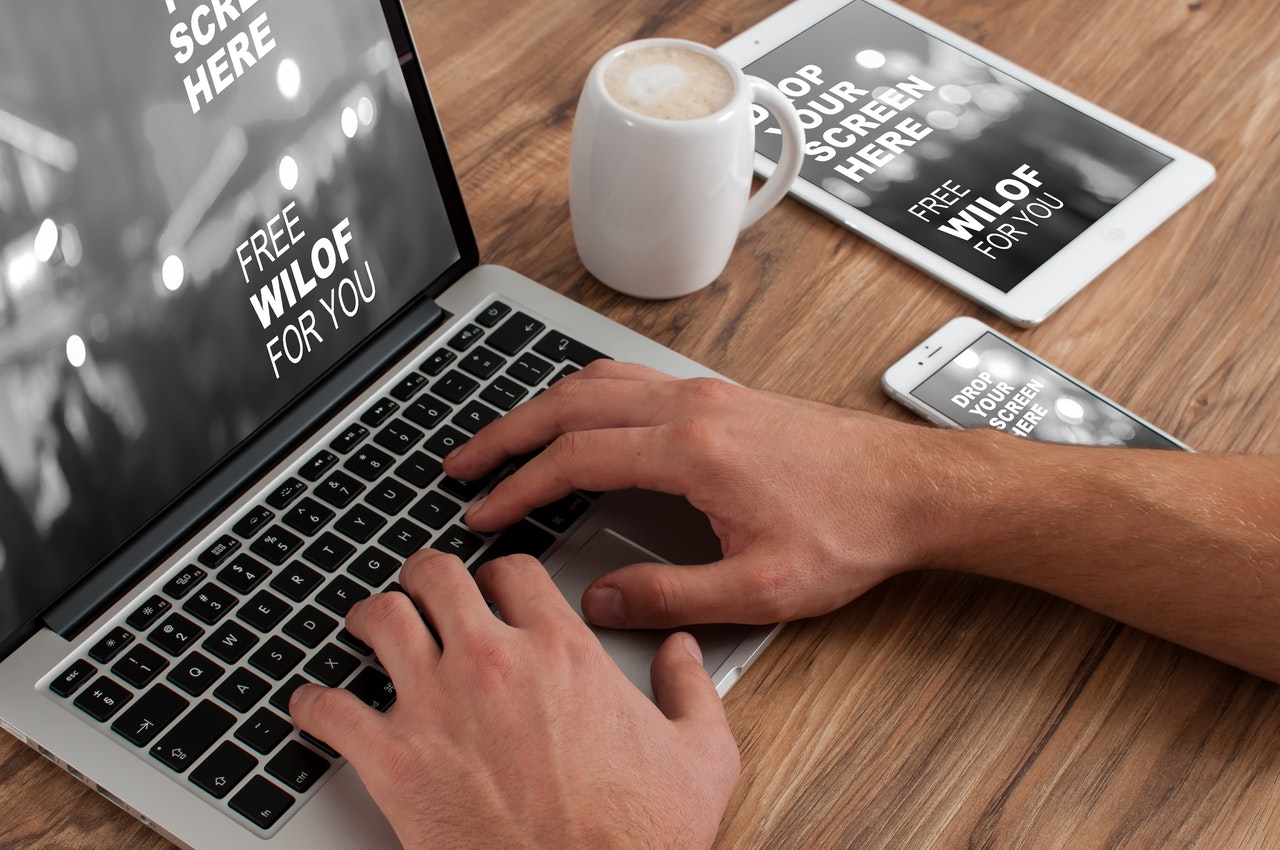How to Take Screenshots of Webpages on Firefox
Dec 10, 2020Mozilla Firefox is one of the best browsers that can protect your privacy as well as deliver fast and reliable performance. Ever since the Firefox Quantum major upgrade in 2017, the browser has proven to be the fiercest rival of Google Chrome. We all know how memory-hungry Google’s browser can be and some Web users have not been particularly happy about Chrome’s tracking of user behavior.
Mozilla Firefox is available for Windows, Mac and Linux. The Firefox Web Browser comes packed with a screenshot tool, enhanced tracking protection, a PDF reader and a save-for-later service called Pocket (see it is a mix between Evernote and Pinterest). Unlike Google Chrome and Microsoft Edge, you can find the screenshot instrument conveniently located in a drop-down menu on the address bar (a.k.a. URL bar). Here is an example:
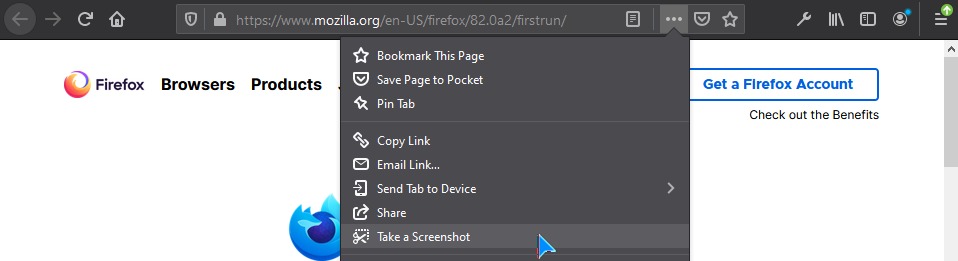
Whenever you are on a page with an interesting image, text or a video frame that you would like to screenshot just expand the menu on the three horizontal dots. You will need to choose the “Take a screenshot” option and then the surface of the page will become dark which will indicate the screenshot tool was launched. The next step is to hold the left-mouse button and drag across the screen so you select an area to screenshot. Your screen will look something like that:
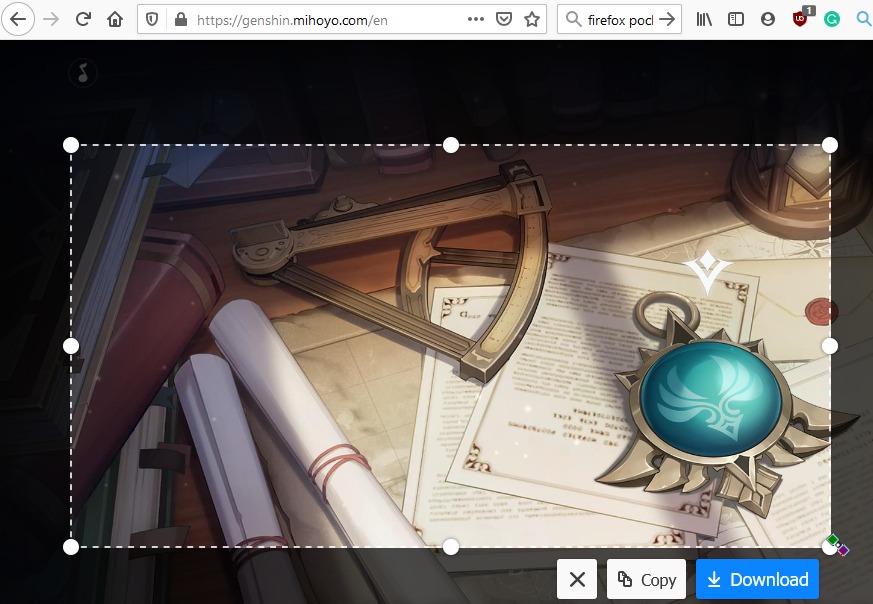
As you can see, there is the dark part of the page and then there is the bright part of the page. The dark part is the area of the page that will not be on your screenshot and the bright part shows the area that will be screenshotted.
You have two options:
1. Download the screenshot as a PNG file (an image) to a folder on your memory drive. You can change the filename or leave it the way Firefox suggests.
2. Copy the area you marked to the system’s clipboard. There will be no file saved on your memory drive, but you can paste the image directly into other programs or chat boxes that support image integration.
The Firefox users should note that the built-in screenshot instrument is rather lackluster and you can’t annotate the resulting image or add anything to it. If you need a more powerful alternative, you will have to browse the Firefox Add-ons Center. Firefox has a wide selection of screenshot gadgets and I would like to recommend a few. Please, consider checking the add-ons listed below:
Screenshot by Screenshot Pro
Found at https://addons.mozilla.org/en-US/firefox/addon/awesome-screenshot/
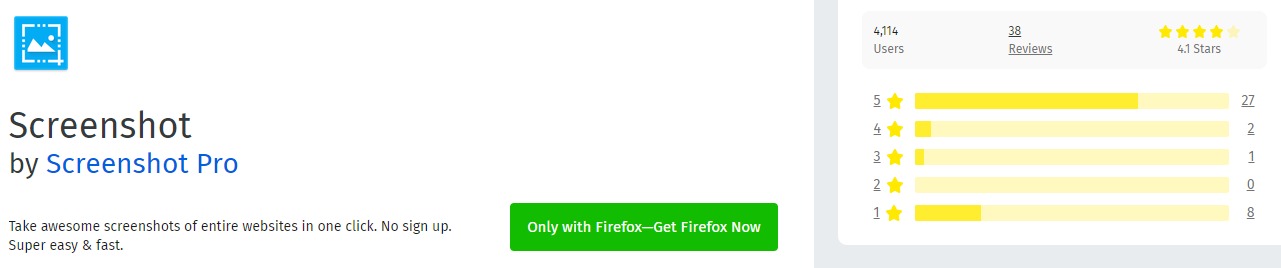
Awesome Screenshot & Screen Recorder
Found at https://addons.mozilla.org/en-US/firefox/addon/screenshot-capture-annotate/
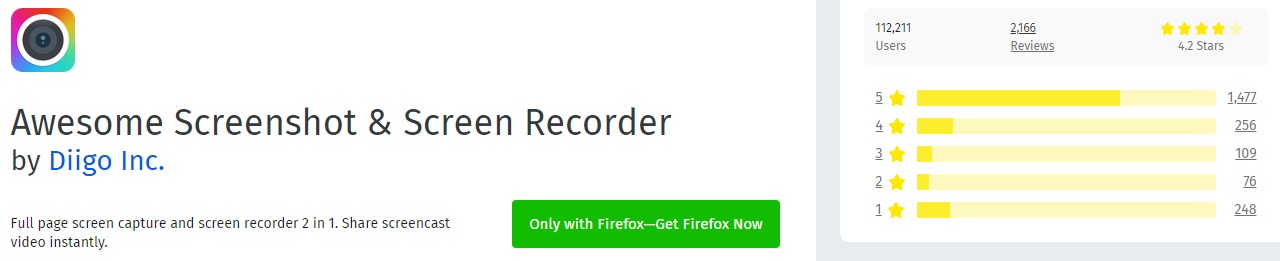
Explain and Send Screenshots
Found at https://addons.mozilla.org/en-US/firefox/addon/explain-and-send-screenshots/
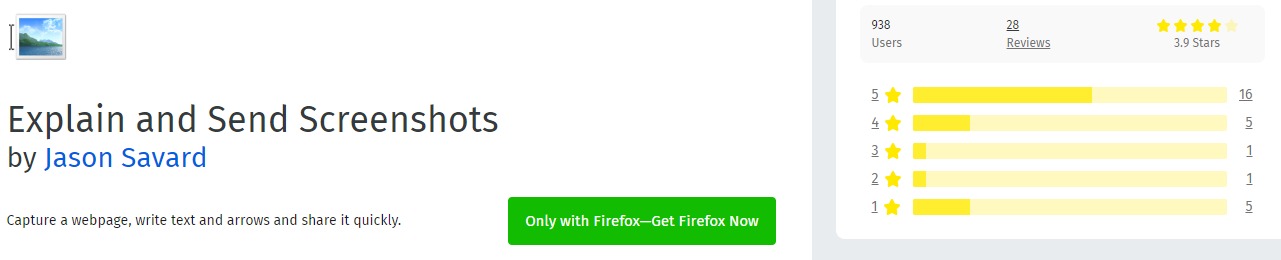
We hope these few suggestions will help you improve your experience with Firefox. Please, remember to check the browser extensions and add-ons you install in your Web browser so you can avoid sketchy apps and keep your online accounts safe. It is generally best to install additions to your browser from the official extension/add-on centers associated with your Web client. Stay safe and productive!