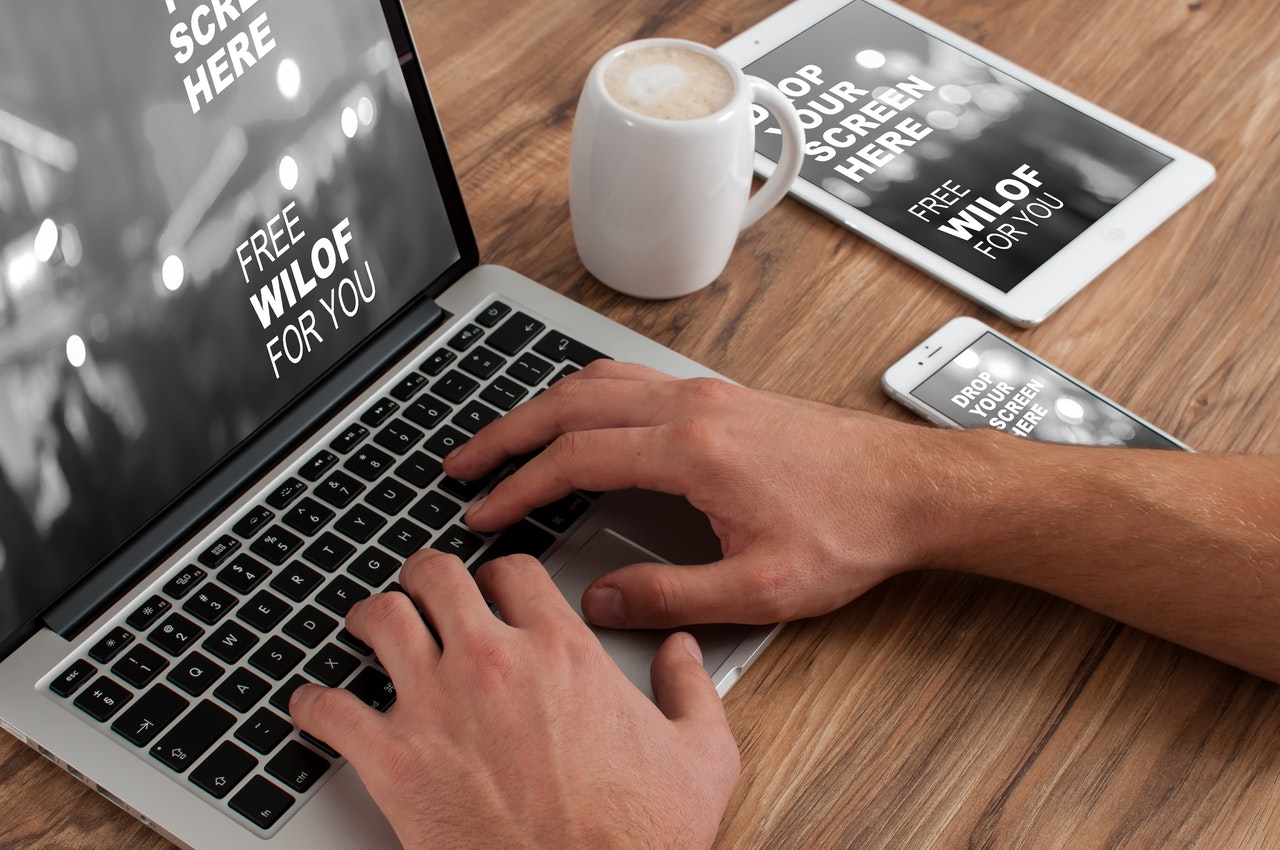How to Take Screenshots on YouTube
Oct 30, 2020If you are an avid gamer on PC, console, and mobile, or you might be looking to expand your skill set through educational videos on YouTube — you should have a good screen capture software. There are great channels on YTB, and I recommend that you check out 5-Minute Crafts, BLACKPINK, Henrys HowTos, and especially TEDx Talks.
If you are browsing through YouTube on Google Chrome, there will be no integrated screen capture functionality in your browser. As of 2020, Google Chrome is yet to have a built-in screen capture tool. At the same time, Mozilla Firefox and Opera have been sporting a screenshot instrument for the past few years.
The screenshot tool in Opera manifests as a camera icon in your address bar (URL bar). You need only load a page on your screen and click the icon to load the tool and make a screenshot.

The equivalent in Firefox can be found on the three-dots-menu which is next to the address for your page. Please, see the image below and find the “Take a Screenshot” command.
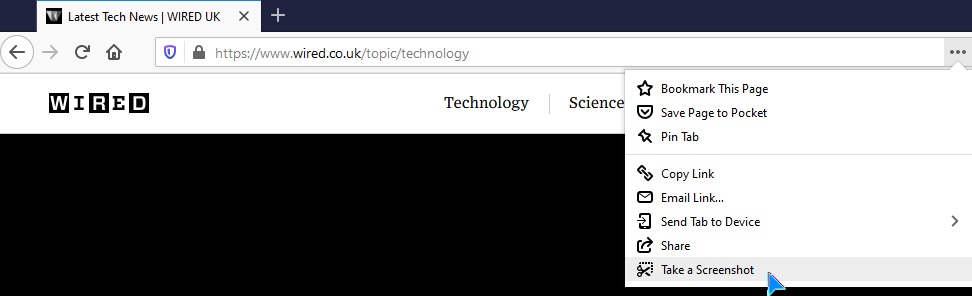
Both Opera and Firefox allow you to keep the screenshot on your memory drive or just keep it in the system clipboard so you can quickly paste it into another program.
Google Chrome users will need to search the Google Web Store for a suitable screenshot tool. We recommend that you check out the following extension:
https://chrome.google.com/webstore/detail/pomfbhbndpdbljcgannnaigbhbabnigk
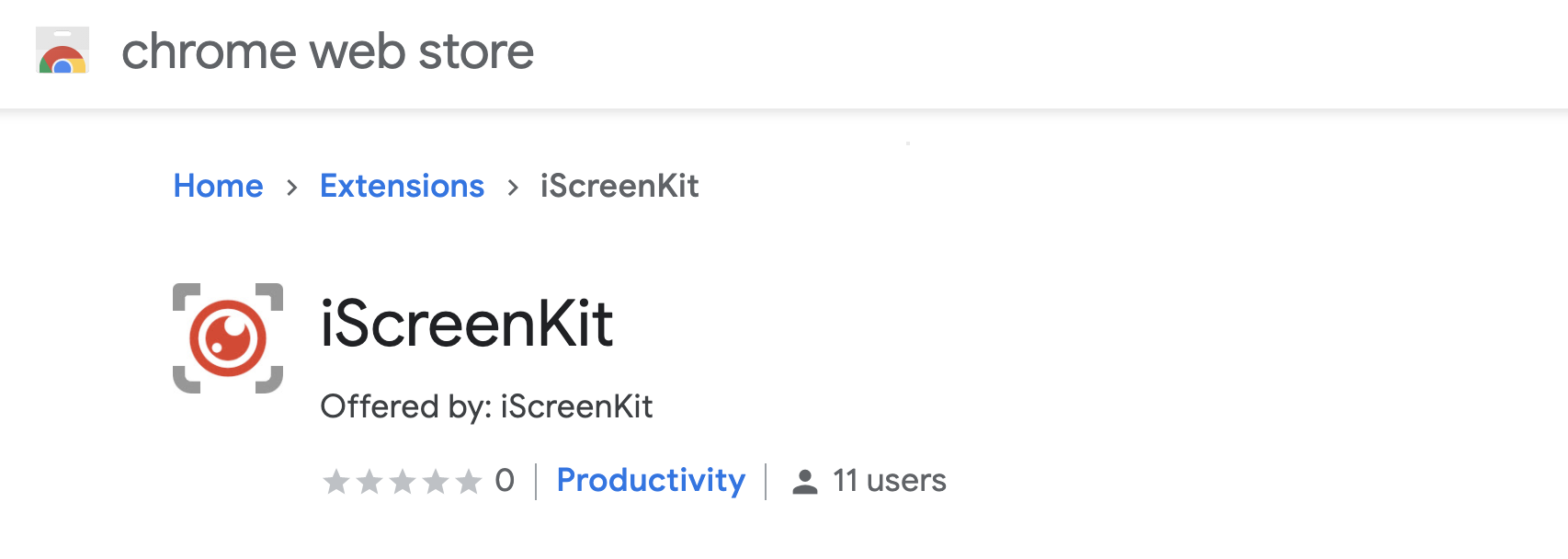
Web users that might be using the Chromium-based Web browser should try installing the extensions mentioned above. The Chromium Project is managed by Google and it is the basis for Google Chrome. That means you are very likely to encounter no issues if any small incompatibility when using Web browsers like Brave, Vivaldi, Microsoft Edge, Epic Browser, SRWare Iron, Iridium Browser, Yandex Browser. Web surfers that might be running a Chromium-based browser made by an anti-virus company like Comodo Dragon, Avast Secure Browser, and 360 Secure Browser can still try installing the extensions on the Google Web Store.
Windows and Mac users might not want to rely on the simple screenshot functionality in their browser and are likely to need a better instrument. YouTube videos can provide value to a vast audience. Gamers, social media influencers, spreadsheet gurus, SEO masters and many others scour the YouTube landscape for information, skill improvement, and interesting takes on new events. A good YouTube video can easily translate into an excellent screenshot for your presentation and school report. Alternatively, you can make a frame-by-frame guide for your friends and family. We all have that relative who is awkward with new technology and you might not always have the time to access their machine remotely and help them with a hands-on approach.
You should note that taking a screenshot of a YouTube video is not illegal, however, the usage of the material can be illegal, depending on the circumstances. It is a good practice to contact the YouTube creator and ask for permission to use part of their content. This can be achieved by email, Twitter, or other means made available by the YouTuber.
Youtuber - someone who uploads youtube videos, particularly someone who has somewhat of a fan base. Although it can mean anyone on Youtube, it specifically means someone who makes videos.
Users that are searching for a good screenshot software that can help them make quality screenshots on YouTube quick and easy should take a look at the apps mentioned below:
Snip & Sketch by Microsoft 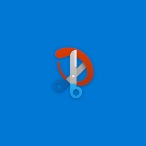
The app is free on Windows 10, and Microsoft provides the following description:
“Quickly annotate screenshots, photos, and other images with your pen, touch, or mouse and save, paste or share with other apps.”
FastStone Capture by FastStone Soft 
The program is shareware, and it is priced competitively at $49.95 that secures a lifetime license for five computers with a few updates per year. FastStone Capture is available only on Windows at the time of writing. The developers have made a powerful tool that allows you to highlight text, use color adjustment, record video of your screen, and the resulting files are relatively small when compared to professional screen capture tools like Camtasia by TechSmith (starts at 251 EUR/292 USD).
QuickTime Player 
Computer users on Mac OS can use the built-in QuickTime player to record their activity on the desktop by launching the app from their Applications folder, then choose File > New Screen Recording from the menu bar. Before starting your screen capture, you can click the arrow next to the Record button to change the recording settings:
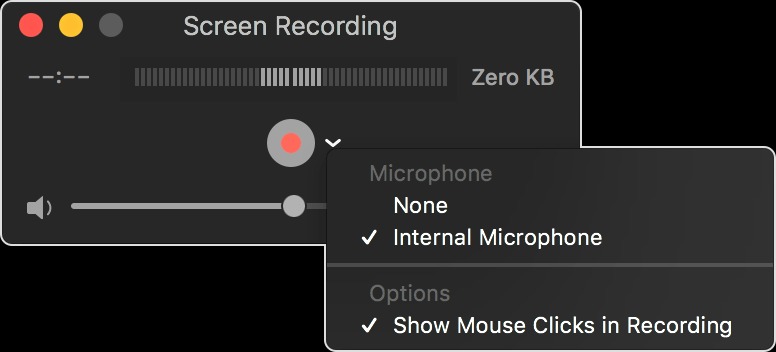
To record your voice or other audio with QuickTime Player, choose a microphone device. If you need to highlight your mouse pointer choose Show Mouse Clicks in Recording, there will be a black circle around your mouse.
Click the Record button and then click anywhere on the screen to begin recording the entire screen. Alternatively, drag the mouse to select a screen area to record, then click Start Recording within that area. To stop recording, click the Stop button in the menu bar, or press Command-Control-Esc (Escape).
TinyTake by MangoApps Inc. 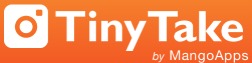
The software is supported on Mac and Windows. TinyTake is available for free personal use with a few limitations. TinyTake can help you record a feed from your Webcam, record your entire screen or an area as well as do a few basic edits of the screenshots like adding arrows, circles and text boxes.
 iScreenKit by iscreenkit.com
iScreenKit by iscreenkit.com
The software is available for Mac and Windows. If you are working on both major platforms, you might be searching for a feature-rich screenshot tool with consistent performance and will not force you to learn a new interface across platforms. The iScreenKit app has a 14-day trial period and is priced at 29.99 USD for a single license that enables simultaneous use on Windows and Mac (that means you can run it on one PC and one Mac without paying extra). The software is on par with FastStone Capture, however, it has a more powerful image editor with support for fonts, blurring, pen effects and magnifying. In addition, you can record videos from your desktop with a small file size, which is perfect for quick uploads to the cloud and team collaboration.