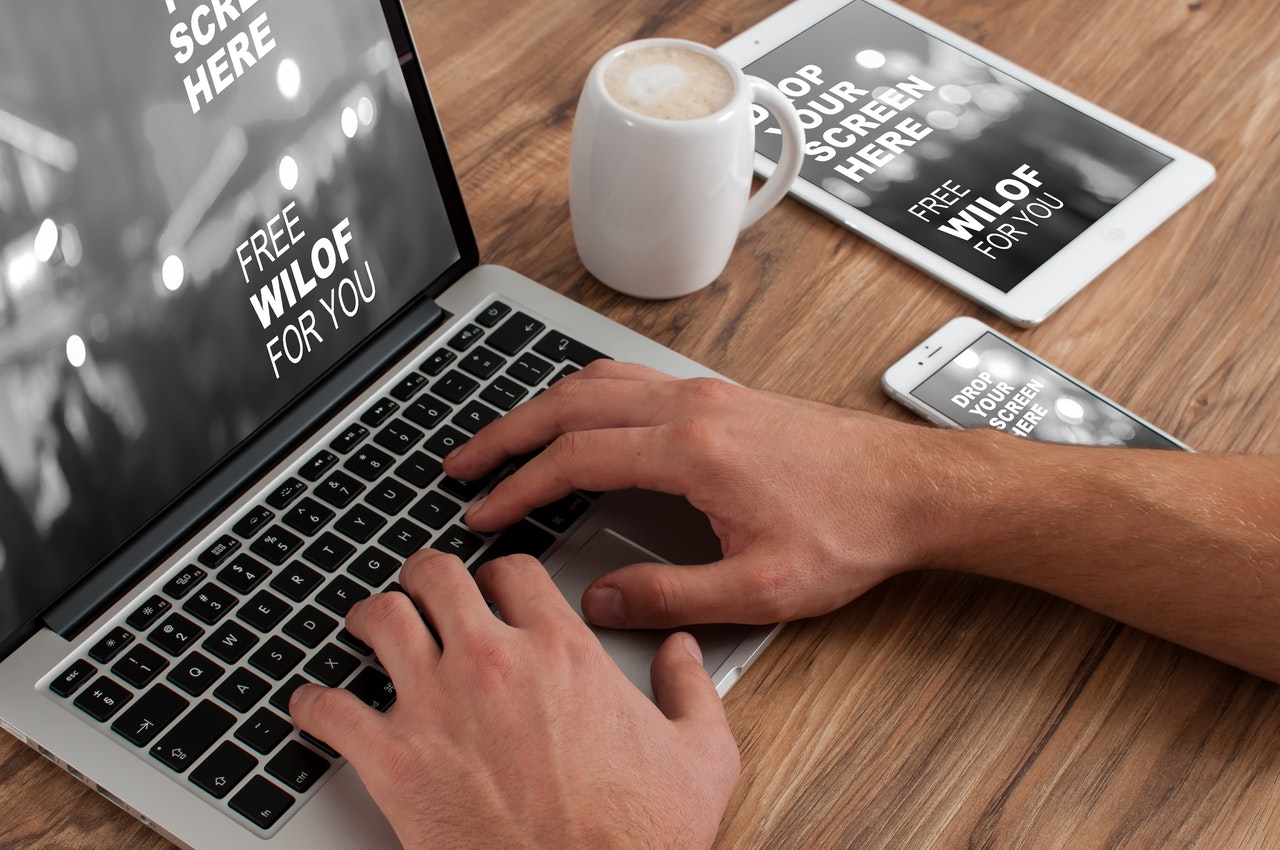How to Take Screenshots on Linux
Aug 20, 2020The Linux ecosystem has been growing healthy and strong and various Linux distributions have been employed by businesses and government organizations across the globe. The police system in France uses Ubuntu, the Federal Employment Office in Germany operates using openSUSE, Spain uses LinEx throughout its administration extensively, China has its own Kylin OS and Russia has its Astra Linux OS.. In addition, giants like Amazon, IBM and Google are using Linux-powered servers to host every-day services used by millions of customers. If you are a part of a business that takes advantage of the Linux distributions you will want to continue reading.
 Shutter
Shutter
The first app on our list is among the oldest and strongest favorites in the Linux community. You only need to open the app and select the right tool for the job. You can mark an area on the screen, grab the entire desktop or a particular program window. As long as you are sporting an OS based on Debian or RedHat you should give Shutter a try. The Shutter software is available on Ubuntu, Debian. Installing Shutter is pretty easy, open the terminal (you can do that by pressing “Ctrl+Alt+T” on the keyboard on most Debian-based distributions) and type in: $ sudo apt-get install shutter
 Gnome Screenshot
Gnome Screenshot
This is the default screenshot tool on most Ubuntu-based systems and Arch-based systems. Gnome Screenshot has all features you might need to make a quick screenshot. You can mark an area for the app to photograph, you can point at a program window you want recorded and you can screengrab the entire desktop if you like. The app is very small and even comes with a delayed snapshot feature. You can specify a number of seconds for the app to wait before taking a screenshot in case you need to mark something with your mouse or put some text in focus. Also, you can make the app remove your mouse pointer from the screenshot or keep it in.
 Kazam
Kazam
This is another great app that you can run on Debian-based systems and run perfectly fine on most Ubuntu-derivatives. The first time you open the app you will notice that it has two tabs, one for making screenshots and one for screencasting. The screenshotting part of Kazam has everything you need to record a screen, an area on your screen or a program window. The screencasting functionality of Kazam is loved by many professionals working with Linux on a daily basis. You can capture video from your webcam, record a video of your activity on the desktop or a particular program as well as broadcast a video feed of your PC activity to YouTube. Kazam can run on Debian and Ubuntu. If you want to install Kazam, open the terminal and enter: $ sudo apt-get install kazam
 ScreenCloud
ScreenCloud
The program lets you make quick screenshots of areas on your screen and entire desktop. In addition, you can make the app send your images to a dedicated FTP and SFTP server for backup purposes or team collaboration. The app developers offer support for plugins and the tool can upload your photos to most of the cloud backup services like Google Drive, OneDrive, and Dropbox. Available for Debian, Ubuntu, Fedora. Computer users can install ScreenCloud on their machine by opening a terminal window and typing: $ sudo snap install screencloud
 Flameshot
Flameshot
The last app on our list is described by many as a simple and powerful screenshot tool. The app is amazing with its integrated image editing capabilities that complement its excellent screen grabbing functionality. Once you make a screenshot you will not have to open the produced image to make a few edits. You can remain on the Flameshot desktop layer and can use conveniently placed buttons to mark text, add arrows, highlight important objects and proceed to save the edited screenshot image. Also, you can directly upload the screenshot to Imgur.com that is partnering with Flameshot to provide backup for your screen grabs. Available for Debian, Ubuntu, Arch, and openSUSE.
 Spectacle
Spectacle
This is a screenshot utility many users run on Manjaro Linux (the OS is based on Arch). The Spectacle software allows users to snapshot an area on their screen, an area inside a program window, a single program window and the entire desktop surface. The program is updated regularly and you can install it via the SnapStore on Linux. You can make Spectacle save your screenshots in several image formats among which are PNG, JPEG, and BMP.
There are only a few screenshot tools that can run on Mac, Linux and Windows, thus, allowing for a seamless transition between operating systems. I want to do an honorable mention for iScreenKit that runs on Mac and Windows. If you need to annotate, mark, improve and crop your screenshots on Mac and Windows, this app should help a lot.