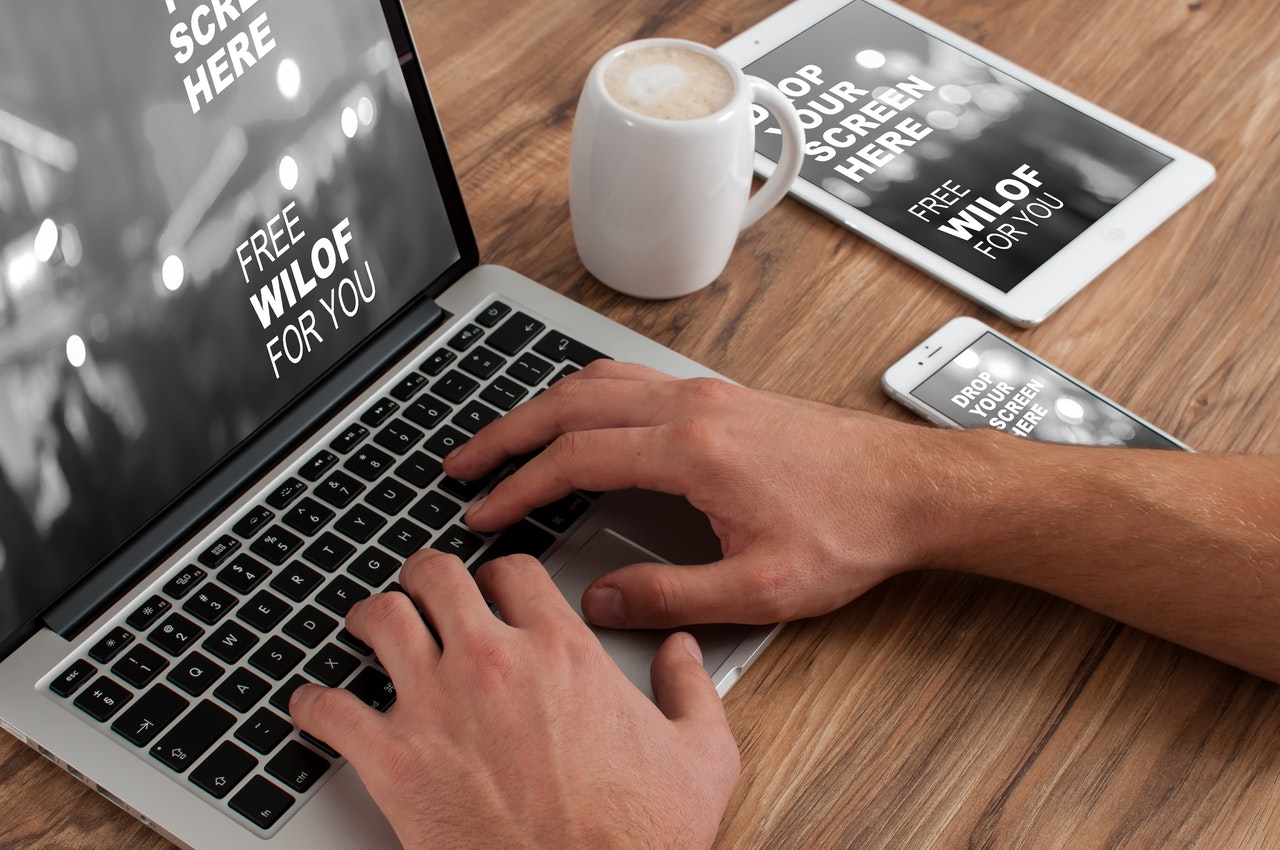How to Take Screenshots on Samsung Phone (All Galaxy Models)
Mar 23, 2021
Social media is a big part of daily life for many people these days and image sharing is used to convey ideas, emotions, as well as incite a wide range of emotions. If you find yourself often using your phone the explore the Internet like watching videos on YouTube and following a thread on Reedit for the latest memes you might want to know the easiest ways to share what is on your screen with your friends and family.
Let’s say that you have a Samsung Galaxy phone, or any other Android-powered device that was produced in the last 3-4 years, what are your options? Firstly, you can press two buttons on your phone to command it to capture what is on your screen and save it to an image. How does it work? You can do this by pressing and holding the power button and the volume down button at the same time for a few seconds. The phone will show you a notification that you can even capture the entire page opened on your browser and saved to an image when you click the “Scroll down” button on the said notification. You can find the power button and volume down button as laid out below:
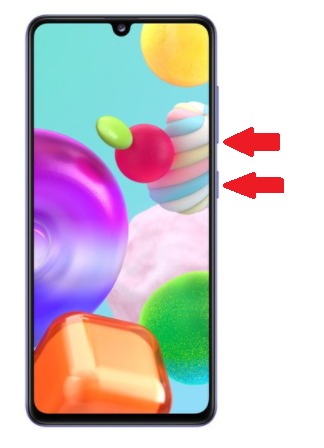
The position and spacing of the buttons are more or less the same across many Android phones. One of the amazing features of the latest Samsung Galaxy phones is that they support hand gestures. You can also use a gesture to tell your phone to take a screenshot.
To use a gesture and make a screenshot on your Galaxy phone, you need to swipe from the right edge of the screen to the left edge of the screen and you have to make sure that the keyboard is not open. Some users are not particularly thrilled with the hand gestures since the phone may behave strangely sometimes when you move your hand over the device. You can disable the hand gestures by going to your Settings > Advanced Features > and then choose which gestures you want to keep or remove all of them. Here is a quick tip for how to make a screenshot with a gesture on a Galaxy phone:
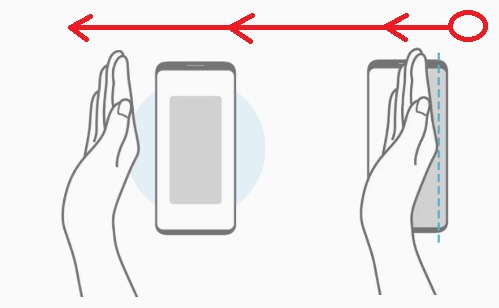
Another cool feature of the recent Galaxy phones is that they support a drawer with useful utilities that are usually hidden at the top right corner of the phone (right next to where the volume control is). This drawer with gadgets is called “Edge Panels” and comes with various configurations. You can make the Edge Panels show a short list of your most-used contacts; you can make it feature links to apps like your clock, calculator, calendar, and file manager; or you can make it a valuable tool to create screenshots, make GIFs from a video you watch on YouTube or crop a certain shape from a web page like a cool hat you want to buy.
You can enable the screenshot configuration for your Edge Panels by going to Settings > Display > Edge Screen > Edge Panels > and then select “Smart Select” form the available configurations:
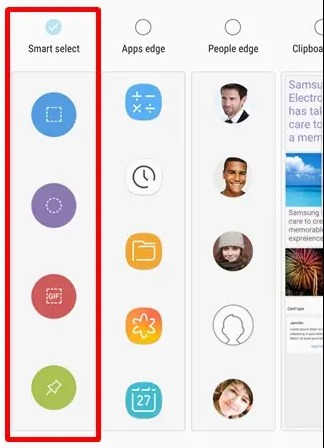
Once you do that, you will be shown the following screen after swiping from the right to the left in the area of the volume control buttons:
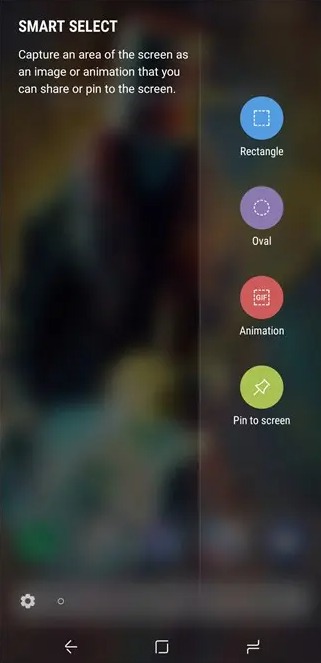
The screenshots you make on your Galaxy phone will be saved to the Screenshots folder on the built-in memory. The phone will not save the screenshots on your memory card, but you can move them there by using a file manager app. If you do not have one, you can always download the free file manager from Google called “Files by Google”. The screenshots can be easily backed up to Google Drive through the file manager or the “Photos” app by Google. Your treasured screenshots can also be shared through the “Gallery” app by Samsung and social media apps.